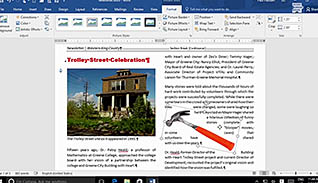Microsoft Word 2016 Level 3.1: Manipulating Images
- Product ID
- soniw16mi_vod
- Training Time ?
- 24 to 36 minutes
- Language(s)
- English
- Video Format
- High Definition
- Required Plugins
- None
- Number of Lessons
- 5
- Quiz Questions
- 12
- Closed Captioning
- Question Feedback
- Wrong Answer Remediation
- Lesson Bookmarking
- Downloadable Resources
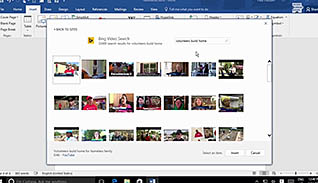
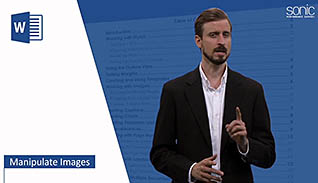
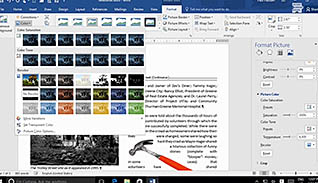
Microsoft Word 2016 makes it easy to add informative, visually appealing images to documents. This training course discusses how to tailor images to any document, whether it is for print or online use.
This course shows you how to quickly integrate pictures and text by adjusting image size, shape, placement, layout, and rotation. When working with jpg images, the background can be removed with just a couple mouse clicks. Learners see how to adjust an image’s appearance by changing the brightness and sharpness of an image. This course also shows how to make documents more adaptive to online use by discussing file compression and adding media elements, such as videos.
Learn how images can be quickly customized to create professional, eye-catching documents with this course.
![]() This course is in the Video On Demand format, to read about Video On Demand features click here.
This course is in the Video On Demand format, to read about Video On Demand features click here.

- Full-screen video presentation
- Print certificate and wallet card
- You have 30 days to complete the course
Microsoft Office users
- Introduction
- Integrate Pictures And Text
- Adjust Image Appearance
- Compress Pictures
- Insert Other Media Elements
-
Integrate pictures and text.
- Select the wrap text feature to wrap text inside an image's transparent space.
- Identify which images enable text wrapping.
- Recall how to eliminate a white background from an image.
-
Adjust image appearance.
- Identify the picture tool used to adjust brightness, contrast, and sharpness of an image.
- Select the picture tool to make an image look like a drawing.
- Recall the function of the Reset Picture button.
-
Compress pictures.
- Select the best compression option for printing an image.
- List options to reduce file size when working with images.
- Recall a good practice for preserving original image files.
-
Insert other media elements.
- List the features of the Online Video button.
- Select what can be captured and added as a screenshot into a document.
- Recall how screen shots function when embedded in a document.
© Mastery Technologies, Inc.