help index
Common display elements
Top Navigation
Banner
The top portion of the window identifies your company. The banner can be customized with your company logo, or you can generate system text through the “Settings” information.

Info Bar
The Info Bar is located just below the banner and identifies the user who is logged in. The Info Bar also contains the Logout button.

Main Navigation Tabs
The Main Navigation Tabs always display below the Info Bar. Click the tabs to change your focus to other areas of the system or navigate through the Training Manager application. The Tab labels that appear depend on the permissions granted you by the main system administrator. All possible tabs are shown here. Clicking a tab changes your focus to a particular type of information within the system. The new area of focus is displayed in the center of the screen; called the Display Area.

Display Area
As each tab is opened the Display Area presents a view of the information in that area. Most often the information is presented in a mulit-line, grid-like arrangement called a "Browse View". Other times, as with the Settings tab, the information is more focused on a single item and is presented in a form-like arrangement called a "Detail View".
Display Area Title
This title keeps you informed about the focus of information being presented in the Display Area. All other controls and tasks shown in the Browse View relates to the content represented by this title.
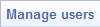
Suggested actions
Pay attention to these suggestions. They will help you learn how to perform the most common tasks. They will also provide feedback as you perform tasks.

Browse View
The Display Area contains the data for your current focus in rows and columns. The top and bottoms of the listings include one or more rows of controls you will use to change the display to suit your needs. The controls are called "Grid Controls".
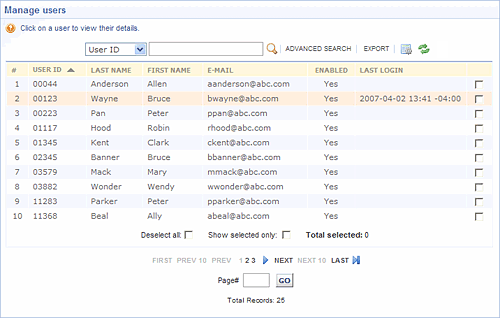
Sometimes you will select rows onwhich you want to perform a task by clicking the selection box for the row item. Selection boxes are always displayed in the last column of the Browse View. Click the selection box to place a checkmark in the box; selecting that item. Click a second time to remove a checkmark to unselect the item.
Other times you may want to display detailed information about a signle row item, in that case you will click on the item name to display the item's Detail View and examine related information or perform tasks on only that iterm.
Sorting By Columns
The heading row identifies each column of information.

When a triangle appears next to a column heading,as with "USER ID" above, you can click the column heading to change the sorted sequence of the rows of information using the values in this column. Sortable columns have three sort states; ascending sequence, descending sequence, and unsorted.
Grid Controls
You can change (filter) the items selected for listing in a Browse View and control the amount of detail displayed by using the grid controls:

The information or data that you are working with is displayed in the grid.
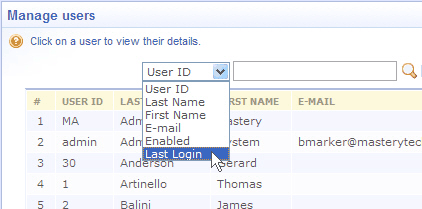
Search
Search helps you find items very quickly or simply limit ("filter") the Browse View listing to items that meet certain criteria. Display only the rows that meet the criteria you specify by searching the contents of the Display Area. This works like a Web Search Engine query with Googleor Yahoo. However you can be more precise in the your requests here.
Use the drop down list to select the column you want to focus your search on.
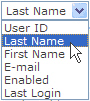
Enter the string of letters and/or numbers that you want to be included in all rows resulting from the search.

Click the magnifying glass icon to start the search.
The grid will then display only the rows that meet your search instructions.
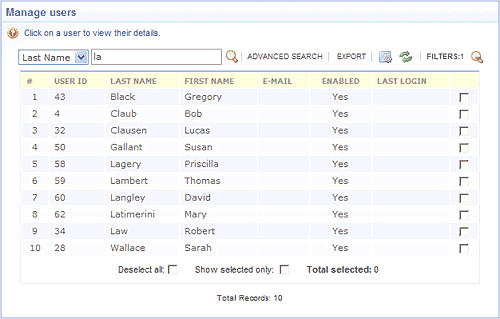
Advanced Search
If you need to be more precise with your search instructions, you can click on "ADVANCED SEARCH".
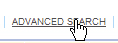
Use the advanced search to add multiple search instructions. For example, let's perform the same search as the last example, but let's exclude anyone with the first name of "Bob" or "Robert".
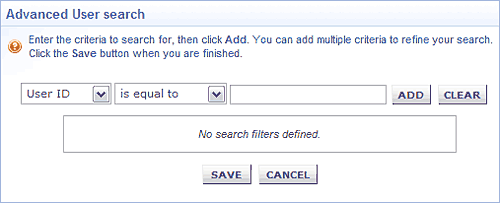
The first criteria is the same as our earlier example; list all rowsif the last name includes the characters "la".

Next add another criteria; and the first name is not "Bob"
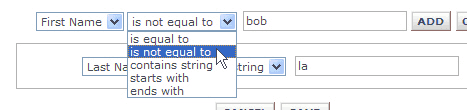
Next add the second name we want to exclude; and the first name is not "Robert".
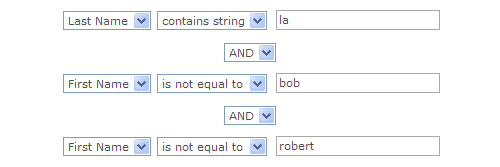
The results are now only 8 rows, with Bob Claub and Robert Law being excluded from the results.
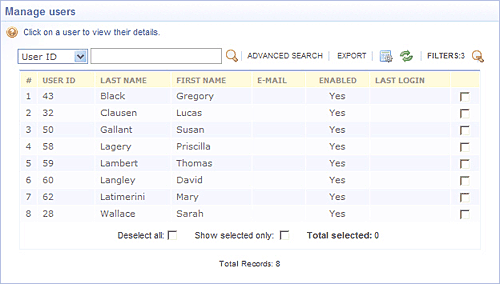
Clear Filters
When your display area shows a listing that has been filtered as above to include only selected search results, the number of search criteria or filters is shown next to the label "FILTERS:" at the end of the top grid control bar.
To clear the filters, restoring the unfiltered display listing, click the magifying glass icon with the red minus sign.

Export data
Use the Export control to transfer the information from your Browse View to a .csv file which can be opened with a spreadsheet program, such as Microsoft Excel.

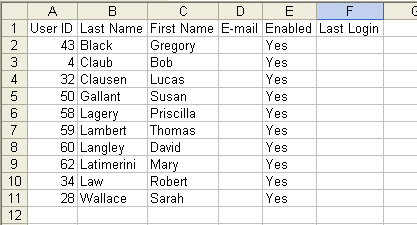
Preferences
Use the Preferences tool to change the columns displayed in the Browse View or to change the number of rows on each page. ![]()
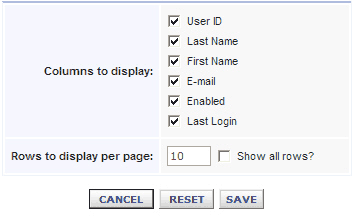
Refresh Display
If you have modified information that changes filtered information in your Browse View, you may need to repeat the search to refresh the information on your display.
Detail View
Most Bowse View listings allow you to click on a single row to examine the details for the information represented in that row and to perform tasks on the item. The display format that is used is called a Detail View.
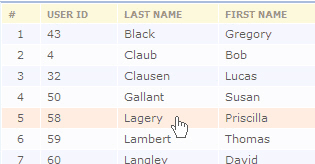
Detail Navigation Tabs
When you open a Detail View, such as for a single User, the system displays an additional row of navigation tabs related to the item being displayed. These “Detail Navigation Tabs ” allow you to access additional information about the item and perform related tasks.
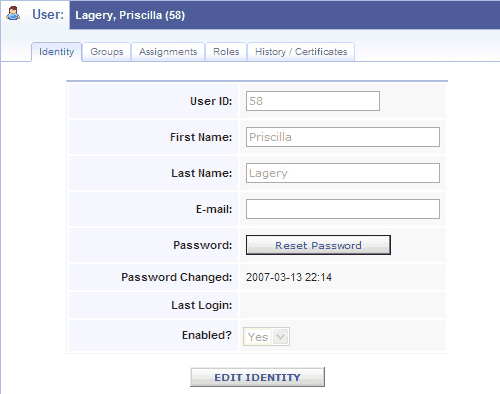
Tasks Box
The right side of the Training Manager screens feature one or more boxes. The first (top) box is called the "Tasks Box". You will use the Tasks Box to work with the information in the Training Manager system.
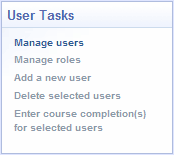
The contents of the Tasks Box change frequently as you change your focus in the Display Area. Use the links within this box to perform your work.
Recent Items box
The box located just below the Tasks Box, displays the last six items you worked with in the system. This is a great tool to instantly jump back to an item you have recently worked with. It is also very helpful for keeping your bearings as you navigate through the system.; it shows the path you followed to get where you are.
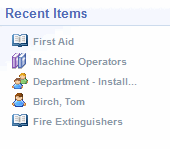
An icon next to the item name indicates whether that item was a user, group, course or curriculum.
 - User
- User - Group
- Group - Course
- Course - Curriculum
- Curriculum
Where to go from here
Now that you are familiar with system components and navigational structure, use the links below to learn about the main areas of the MasteryNet LMS Training Manager: