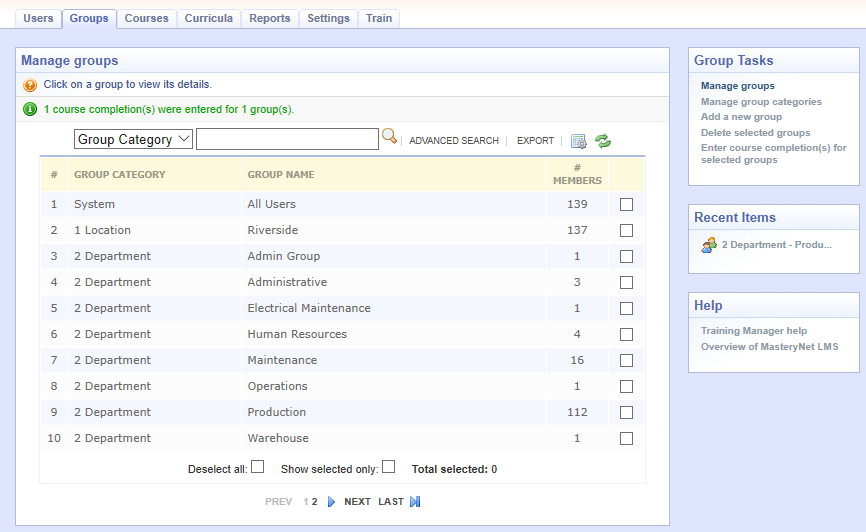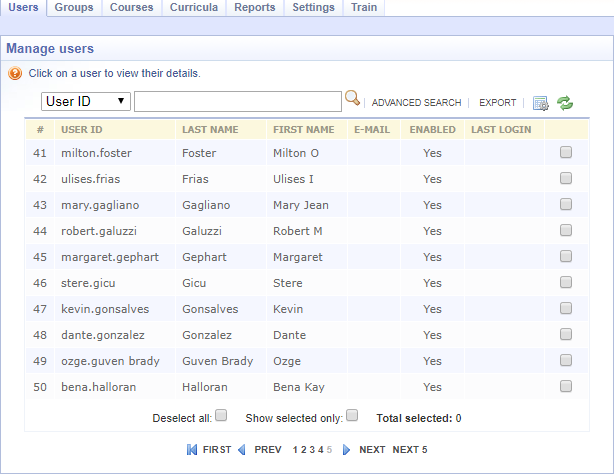help index
Users Tab
The Users area contains all users entered in the LMS database. The initial display under this tab is the Manage Users Browse View.
Both learners and LMS administrators are considered users in the MasteryNet LMS system. When a user is assigned an administrative role, they gain access to the Training Manager application.
The “User” feature lets you add and disable users and work with their identifying information, group memberships, training assignments, roles, and training history. If you are hosting customer, Mastery Technologies will import your initial group of learners and group memberships from a spreadsheet you provide.
It is recommended you define users by:
- *User ID (unique identifier such as an employee/clock number or email address with a maximum of 64 characters)
- *Last Name (max 25 characters)
- *First Name (max 25 characters)
- e-mail Address (max 128 characters)
- Password (no maximum)
What you can do
From the Browse View:
- Manage a user with their Detail View (click on the user)
- Search for users or filter the user listing
- Export the displayed records
- Sort the listing
- Select users for deletion or entry of offline course completions
From the Tasks Box:
Add a new user
Watch an overview presentation on adding a new user.
From the “User Tasks” box, choose "Add a new user".
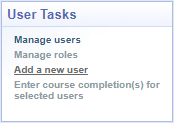
Now complete the user identity information for the new user on the Detail View displayed.
Click "Next" to complete the entry.
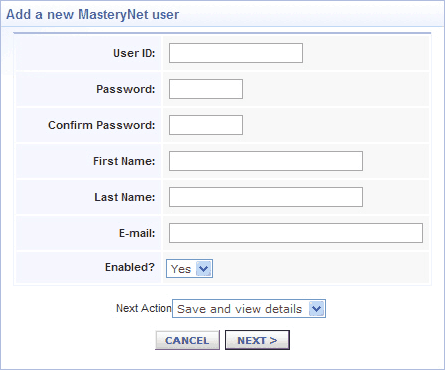
Enter course completion(s) for offline courses
MasteryNet™ LMS allows you to record all training in one location – even if the training is held off-line! Watch an overview presentation on entering off-line training records.
You can track classroom/hands-on training by entering manual course completions for the training. To enter a course completion for a course, it must available in your course list in the LMS. You can enter course completions for our courses already in your LMS and for custom courses you create. For instance, if you want to track Forklift Drive training or hands on CPR training you can upload a one page PDF as a course marker to enter course completions against.
You can enter course completions from the “Users” tab or from the “Groups” tab in the LMS. You want to be very careful when entering manual course completions. You can enter them in a mass quantity but if you make a mistake and need to remove the completion it can only be done by deleting the history in each record you entered it into. That means you would have to open each user’s history find the completion you want to remove and delete it for each user you entered it for.
From the “User Tasks” box, choose Enter course completion(s) for selected users.
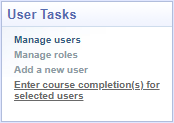
You can also add content that consists of a web registration or information page for an instructor-led class. When the user chooses that ‘course’ they are immediately sent to the web registration which displays the information you have created (such as course date, time, and location).
Once the class is held, an administrator can record the attendees’ completion of that course.
Click the selection check boxes of all users you want to enter completion course data.
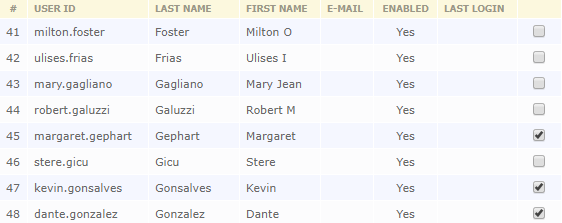
Enter the completion information. Select the date the training took place by clicking on the calendar icon to the right of the “Date of completion” or entering a date manually. If you want to track the actual time the user was in this training you would enter that in the “Time spent” box. This time is entered in seconds. We recommend you change the Total score to 99 to indicate this was a manual completion on reports.
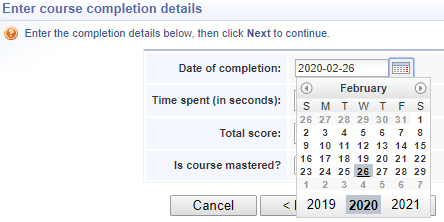
Display the data for confirmation by clicking the "Next" button.
Click "Finish" to complete the entry.
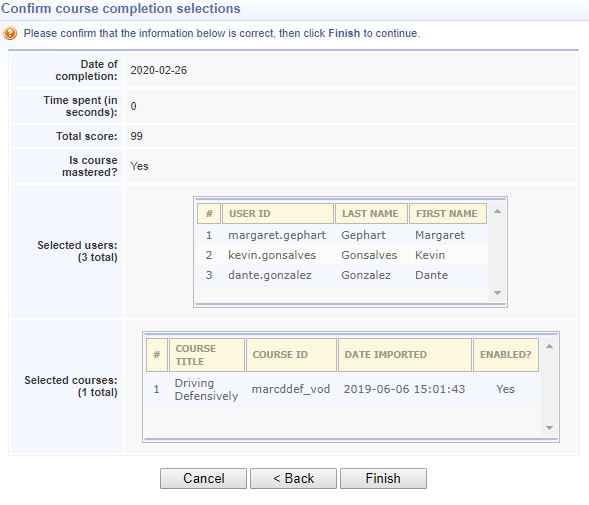
If you want to enter the completion in groups, you click on the “Groups” tab then select the group(s) you want to enter the completions for by clicking in the box to the right of the group(s). Then click on “Enter course completion(s) for selected groups”. You want to be very careful when entering manual course completions. You can enter them in a mass quantity but if you make a mistake and need to remove the completion it can only be done by deleting the history in each record you entered it into. That means you would have to open each user’s history find the completion you want to remove and delete it for each user you entered it for.
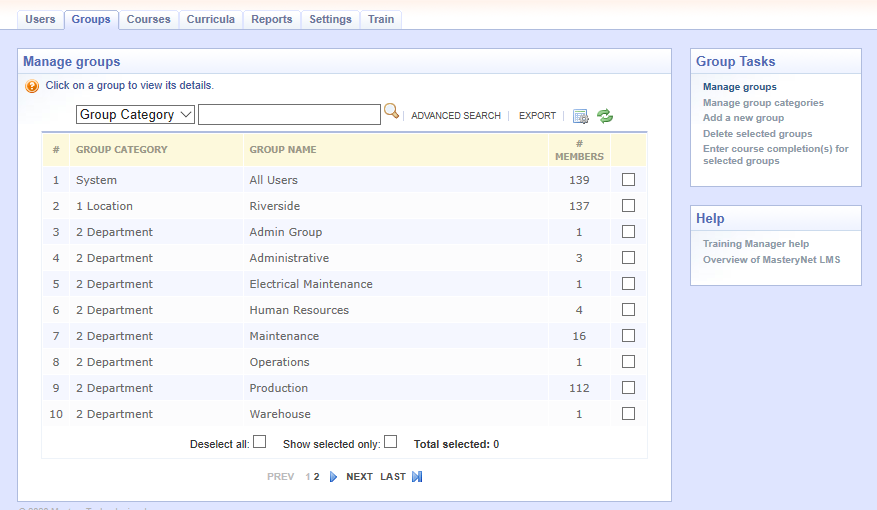
This brings up a list of the courses currently loaded in your LMS. Select the course(s) you want to enter the course completion for by clicking in the box to the right of the course(s) then click “Next”:
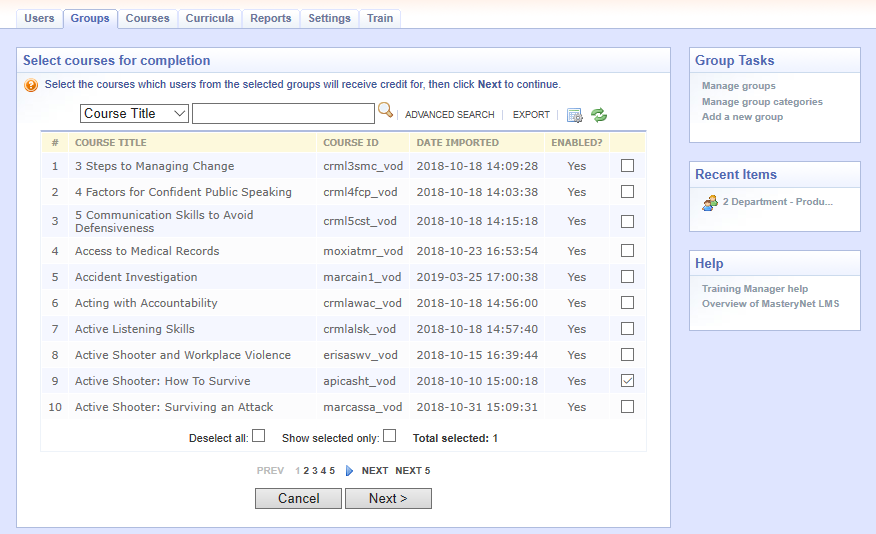
Now select the date the training took place by clicking on the calendar icon to the right of the “Date of completion” or entering a date manually. If you want to track the actual time the user was in this training, you enter that in the “Time spent” box. This time is entered in seconds. We recommend you change the Total score to 99 to indicate this was a manual completion on reports. Then click the “Next” tab:
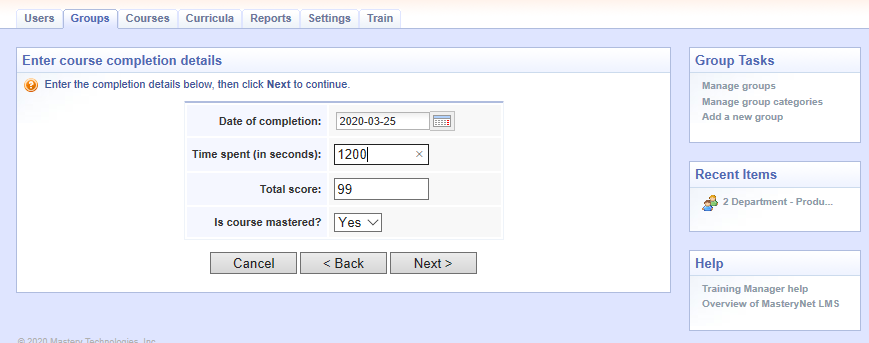
This is the confirmation page. Look it over carefully (remember you cannot undo it easily if you are entering in quantities) and if this is what you want to do, click on “Finish”. If you need to change something you can click on “Back” or “Cancel” to start over.
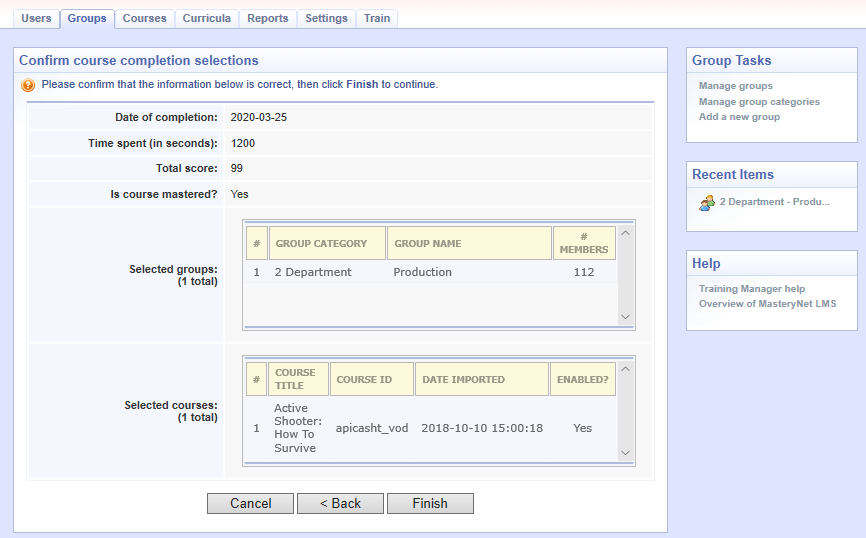
You will get a screen confirming that the completion was entered: