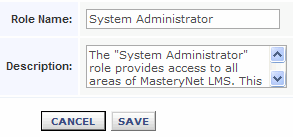help index
Manage Roles - Browse View
NOTE: These help files present the entire user interface for Training Manager. Various Training Manager tabs, tasks and displays are hidden from a licensed administrative user according to the limits placed on the role assigned to that user. Therefore, depending on the restrictions placed on the user's role, a Training Manager user may not have full access to, or even be able to see every system function presented in these help files.
By default, a user’s access to the LMS is limited to Training Server. All users are "learners" until and unless they have been assigned an administrative role. A role is a collection of permissions which define what an administrative user can and cannot do. Various Training Manager tabs, tasks and displays are withheld from a user according to the limits placed on the role assigned to the user.
An unlimited number of administrative roles can be established and any licensed administrator user account can be assigned one or more roles.
If the role assigned to you carries "View role details" permission, then the User Tasks box will include a "Manage roles" task.
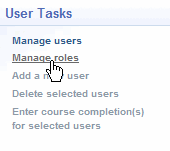
The initial screen that appears after clicking the "Manage Roles" task is the Roles Browse View.
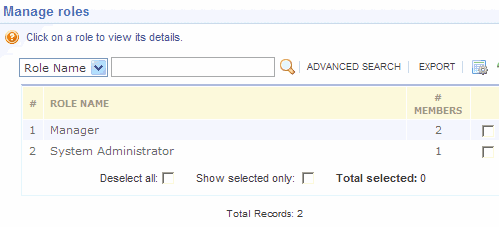
To work with a role, click the role name in the listing to access the Detail View for that role.
What you can do
From the Browse View:
From the Detail View:
- Select users for removal from a role
- Work with user permissions
- Work with group permissions
- Work with course permissions
- Work with curriculum permissions
- Work with report permissions
- Work with settings permissions
- Work with role description
From the Tasks Box:
Add a new role
From the Manage Roles Browse View, click on "Add a new role" to display an entry screen to create the new role.
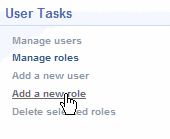
Enter the name and description for this role. Then click the "Next" button.
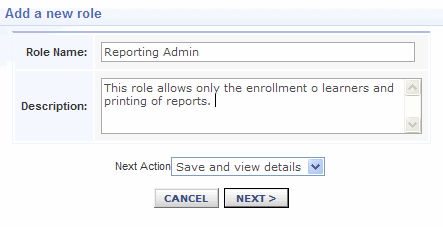
The Role Detail View will now be displayed and you can now add members to this new role and work with the new role's permissions.
Delete roles
From the Manage Roles Browse View, check the selection box for the user(s) you wish to remove, then click the "Delete selected roles " in the User Tasks box.
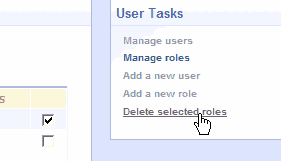
Members
When you click on a role from the “Members” display lists all users assigned to that role. The Role Detail View includes three Detail Navigation tabs.
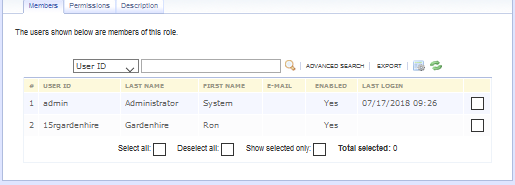
Add users to a role
From the Role Detail Navigation tab, click on "Add users to this role" to display a browse listing of users to make your selection.
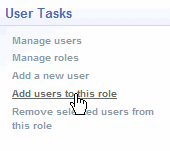
Check the selection box for the user(s) you wish to add, then click the "Add" button.
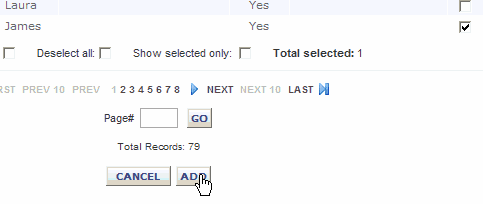
Remove users from a role
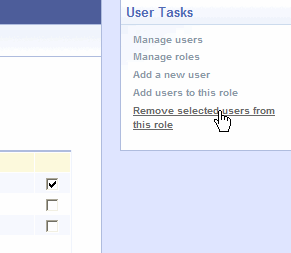
Permissions
Click the “Permissions” tab to view or assign role permissions. The Users Permissions Detail View appears when the Permissions tab is opened. All checkmarks will be grey indicating you are in display mode. Entries can not be made on this screen unless the display is in edit mode.
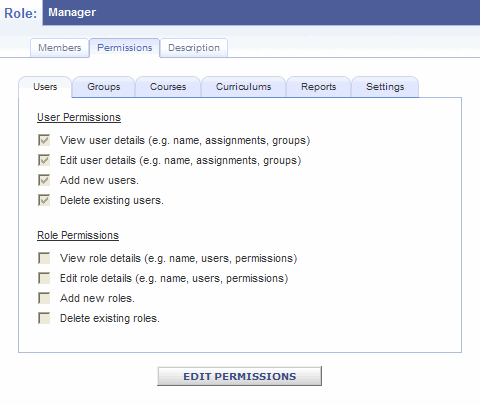
If the role assigned to you carries "Edit role details" permission, then you will see this Edit Permissions button at the bottom of the display.
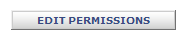
Click the Edit Permissions button to change the display to edit mode.
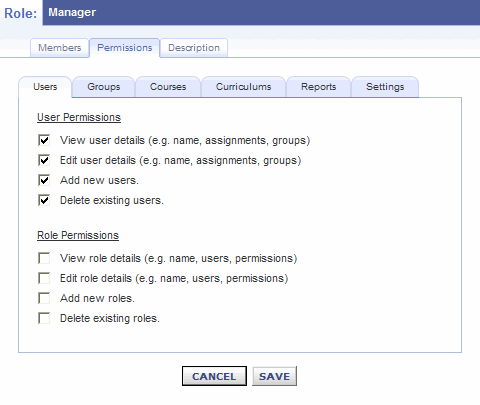
Work with user permissions
User permissions give you control over whether licensed administrative users can work with users and whether they can add, edit or delete users. User permissions also include role permissions. If the role assigned to you carries "Edit role details" permission, you can work with roles and control what other licensed administrative users can do in the system.
Work with group permissions
Group permissions give you control over whether licensed administrative users can work with groups and group categories. You can control whether they can add, edit or delete categories and groups.
Work with course permissions
Course permissions give you control over whether licensed administrative users can work with courses. You can control whether they can add local content, edit course details or delete courses.
Work with curriculum permissions
Curriculum permissions give you control over whether licensed administrative users can work with curricula and assignments. You can control whether they can add, edit or delete curricula.
Work with report permissions
Report permissions give you control over whether licensed administrative users can have access to the Reports tab and its functions.
Work with settings permissions
Settings permissions give you control over whether a licensed administrative user can work with system settings and MasteryNet Player settings.
Description
Use this tab to edit the name and/or description of the current role.