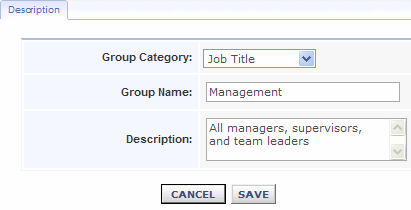help index
Manage Groups - Browse View
When you click on Groups from the main navigation tabs, the Groups Browse View is displayed. From this view you can work with the group listing, add or delete groups or work with work with group categories. Click on a group name to work with it from a Detail View of the group.
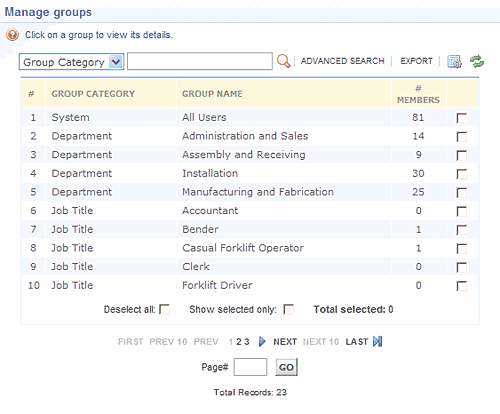
What you can do
From the Browse View:
From the Detail View:
- View group members
- Search and filter members
- Select members for removal
- Select curriculums for unassignment
From the Tasks Box:
- Work with categories
- Add a group
- Delete groups
- Add members to a group
- Remove members from a group
- Assign group to a curriculum
- Unassign a group from a curriculum
- Edit group description
Group Categories
To work with categories, click "Manager group categories" in the Group Tasks box located in the upper right corner of the display..
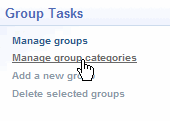
Click here to watch a presentation on how groups and group categories are used.
Click here to watch a presentation on how groups are used with training assignments.
Click here to view instructions for working with group categories.
Add a group
Once your categories are established, you can create groups for each category. Click the Add a new group link from the “Group Tasks” box to assign a new group to a category.
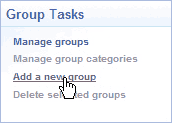
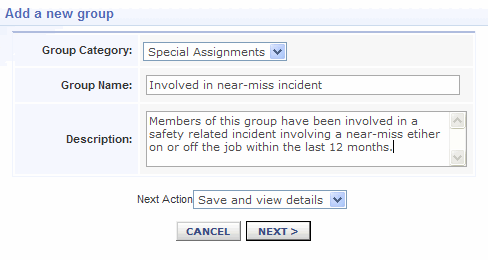
Now, using the Group Detail View add members to the group and assign a curriclum.
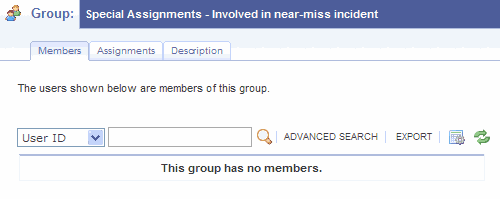
Click this link to learn how to add members to the group.
Delete groups
Click the selection check boxes of all groups you want to delete. Then click "Delete selected groups" from the the Group Tasks box.
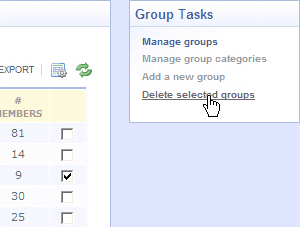
Confirm the deletion(s) by clicking "Delete" on the confirmation screen.
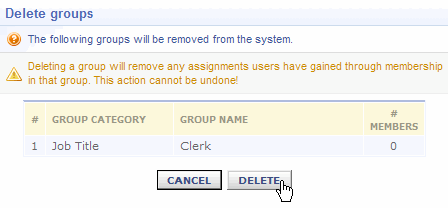
Notice that all training assignments that users have gained through membership in this group will be permanently removed.
Members
From the Members tab of the Group Detail View, you can view the list of users who are members of the group. You can select users for deletion From the list of groups, click a name to manage an individual group. The screen will display all current members.
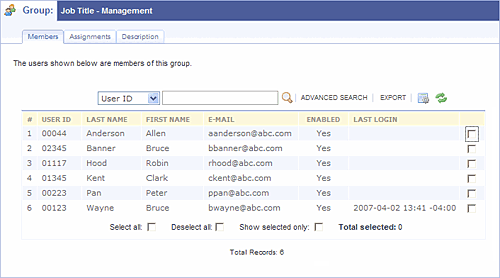
Use the “Group Tasks” box to add members to or remove members from this group.
Add members
Add members to the group by clicking the "Add members to this group" link in the Group Tasks box.
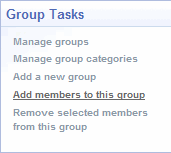
A Browse View of all users who are not currently members of this group now appears. You can sort and search to quickly locate workers. Simply click the checkboxes of all users you want to include in the group; then click the "Add" button to complete your selection.
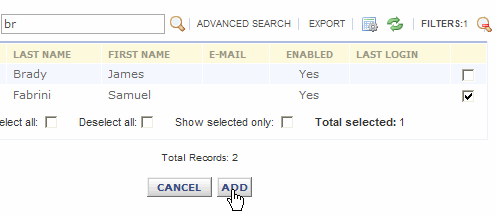
IMPORTANT TIP: If you are adding members to groups in a newly established category and all or most users will be assigned groups within this category, add the members from the Manage Categories work area. You will save time and identify unclassified users easily by adding members from the category view.
Remove members
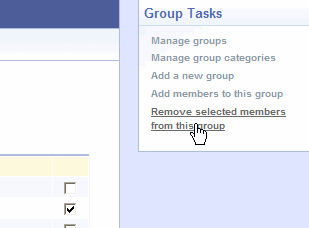
Assignments
From the Group Detail View, Click the Assignments tab to view group assignments for this group.
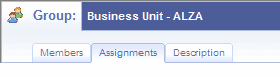
From the Group Tasks box you click on "Assign this group to a curriculum".
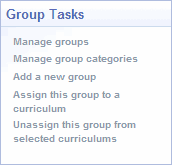
A listing of all curricula that has not already been assigned to this group appears. Select the curricula you want to be assign this group, then click the "Assign" button.
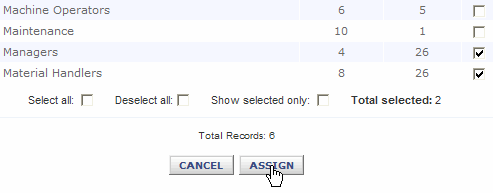
An assignment confirmation screen appears to assignment has occured.
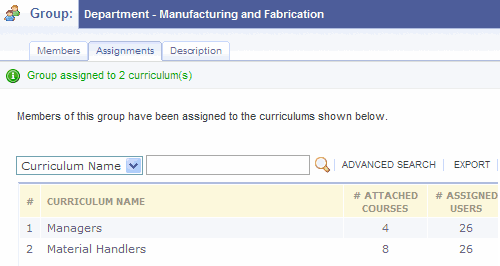
Unnassign group from curriculum
To unassign this group from a curriculum under the Assignments tab, select the group, then click "Unassign this group from selected curriculums" in the Group Tasks box.
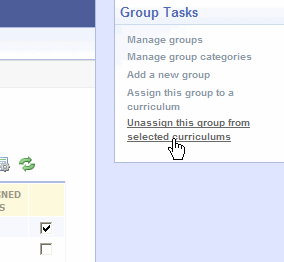
A confirmation screen will display asking you to confirm the unassignment. Click the "Unassign" button to cause the unassignment to occur.
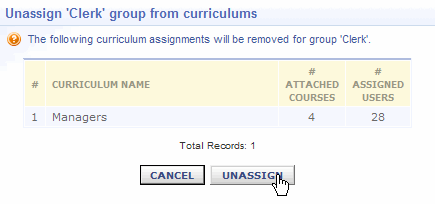
Description
From the Members tab of the Group Detail View, click the Description tab to edit the group’s category, name, and/or description. You must use the "Edit Description" button to enable edit mode before commencing with your changes.