help index
Manage Courses - Detail View
The Manage Courses Browser View is displayed when entering the Manage Courses task area. To work with a specific course, click the title to display the Detail View of that course.
Adding new licensed content (any courseware you license from Mastery or a Mastery Distribution Partner) is easy! Contact your account representative and order courses. Click this link for a full listing of licensed content available through Mastery.
Use the functions in this area to add local content courses (courseware or training items that you produce yourself or license from third parties) and work with the configuration and setup settings for any course installed to your LMS.
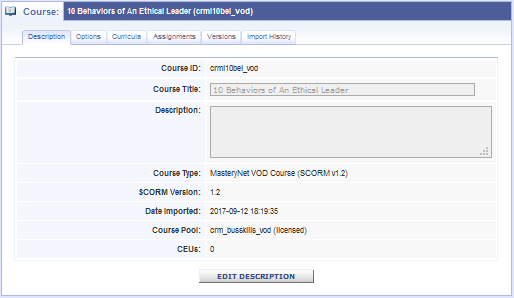
What you can do
From the Browse View:
- Manage a course with its Detail View (click on the course)
- Search for courses or filter the course listing
- Export the displayed records
- Sort the listing
From the Detail View:
- Work with course's description info
- Enable or disable the course
- Work with course display options
- Browse attached curricula
- Browse assigned groups
- Work with alternate versions
- Work with import history
From the Tasks Box:
- Add new course content
- Attach course to a curriculum
- Detach course from a curriculum
- Select active course import version
Description
The first display of the Course Detail View presents the contents of the Description Detail Navigation Tab.
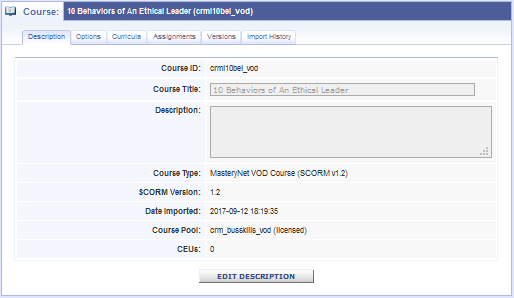
You can edit the course title and or description. This display view presents the course information in display-only mode. To switch the display to edit mode, click the "Edit Description" button at the bottom of the display
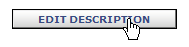
Add course
Adding new licensed content (any courseware you license from Mastery or a Mastery Distribution Partner) is easy! Contact your account representative and order courses. Click this link for a full listing of licensed content available through the Mastery.
To add local course(s) (courseware or training items that your produce yourself or license from third parties) click the "Add new course content" link in the Course Tasks box.
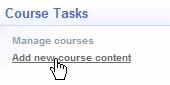
Options
Click the course’s Options tab to work with general, display, and quiz options. The display is presented in display-only mode. To make changes you must switch the display area to edit mode by clicking the "Edit Options" button.
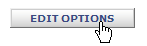
Click this link to watch an overview presentation on course options.
General Options
You can temporarily disable a course so Training Server users will not see it on the list of available courses. Training history is preserved when you disable the course here. Disable a course when you want to remove a course but want to enable it later or you do not want to abandon the training history for the course.

If you wish to permanently remove this course and its related training history records, see the Remove Course task. Click this link to learn how to permanently remove a course.
Curricula
The course’s Curricula tab displays all curricula this course is included in.
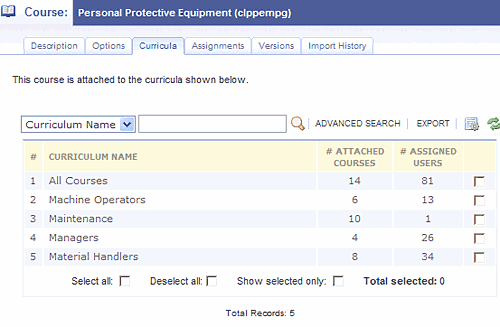
Attach course to a curriculum
To attach this course to a curriculum click "Attach this course to a curriculum" in the Course Tasks box.
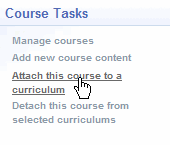
A listing of all curricula to which this course is not yet attached is displayed. Place a checkmark in the selection box(es) for each curriculum to which you wish to attach this course. Then click the "Attach" button to complete the attachment.
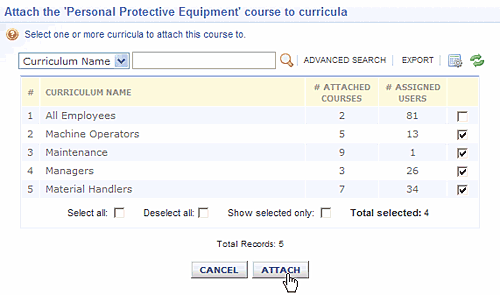
Detach a course from a curriculum
To detach a course from a curriculum under the course's Curricula tab, select the curriculum from which you wish to detach this course. Then click the "Detach this course from selected curriculum" in the Course Tasks box.
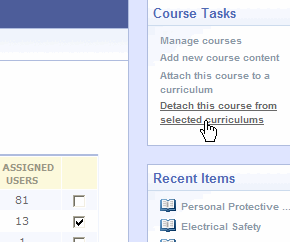
A confirmation is then displayed. Click the "Detach" button to complete the process.
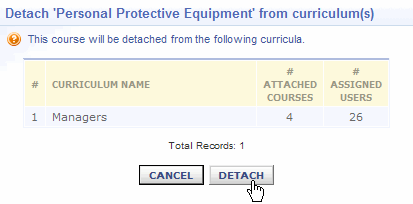
Assignments
The course’s Assignments tab displays all groups which have been assigned this course by virtue of group assignments to curricula.
Assignments can not be made from this screen. This listing is informational only. Assignments are made only between groups and curricula and can only be made under the Groups or Curricula tabs.
Click this link to work with assignments from the Groups tab.
Click this link to work with assignments from the Curricula tab.
Click this link to watch an overview presentation of Dynamic Assignments.
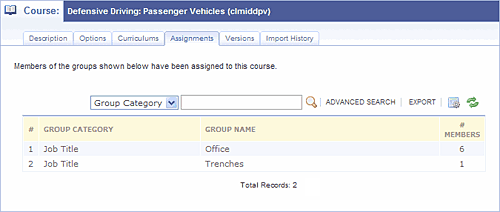
Versions
The Versions tab displays all variations of a course, including language and connection speed. Users are presented with these versions when they select this course from their Assignments Listing in Training Server.
Versions shown here apply only to courses that are Licensed Content. The listing is informational only. No changes can be made to this information. 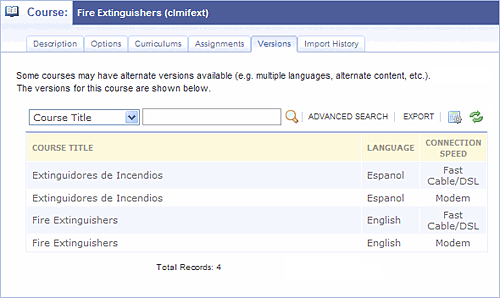
Import History
The Import History tab presents a course’s import history. Whenever this course has been updated by importing a new version, a log entry is maintained and the old course version is retained on the server.
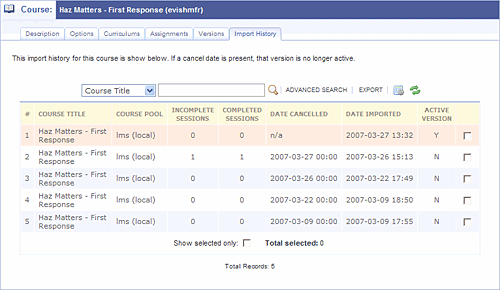
Each row in this display represents one update of the course. Learner history records retain the version identifier to retain a complete audit trail back to the content version used by a learner.
Incomplete sessions shown represent the number of learners who have started, but not completed the course version.
Completed sessions shown represent the number of learner completions have been logged for the course version.
Course content files remain on the server until all open user training sessions have been completed or cancelled. You decide when an updated version will replace the older version by identifying which import version is the "Active" version.
Activate selected import version
Change the Active import version by selecting the version you want to make active, then clicking "Activate selected import version" in the Course Tasks box under this Import History tab.
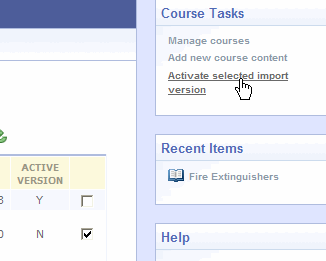
A confirmation screen then appears asking for for your instructions on how any user's open course sessions for the old version should be handled relative to this version change.
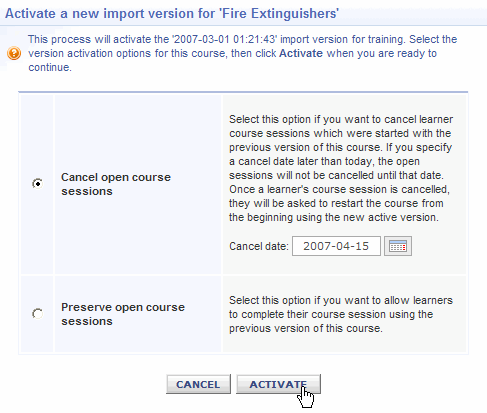
Choose whether open sessions should be cancelled immediately or if users should have period of time to complete their open sessions. Click "Activate" when you have read the details of your options and have indicated your choice.