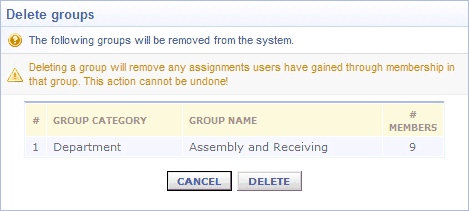help index
Groups Tab
The Groups area contains all groups established in the LMS database. The initial display under this tab is the Manage Groups Browse View.
The group structures in the MasteryNet LMS are one of your main tools for making the system "your own" and making it precisely meet your needs. Use groups to describe your workforce and the way it is organized, or the way you want to oganize it to meet your training assignment and reporting needs.
Understanding how groups and group categories work, enables you to effectively establish training assignment and reporting rules for groups of workers. This group rulemaking approach gives you great leverage for automating and controlling your training process; helping assure all your workers get the training they need, when they need it; with a minimal investment in your time and effort.
Click this link to watch an overview presentation on Dynamic Assignments.
Click this link to watch an overview presentation on Groups and Group Categories.
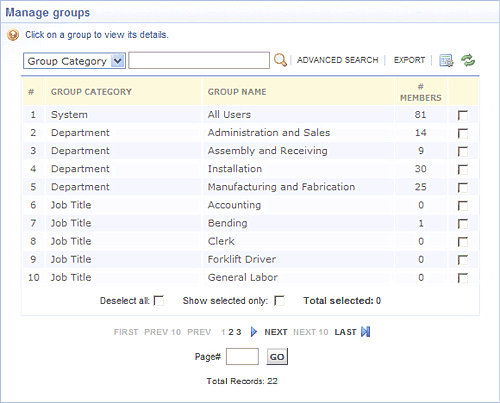
Before getting into the details of managing groups, it is very important that you have an understanding of how groups are used in the system. Please read the following introduction to groups and group categories before continuing.
Groups and Group Categories
A group is simply a collection of users that share a common characteristic or distinction. The type or "category" of characteristics you select should be those that affect a person's training requirements or your reporting needs. For example all workers in our Houston plant are members of the "Houston" group. They all share the distinction of being located at our Houston facility.
The location of the worker is an important category to us for setting training assignments because some training is based on the person's location. For example "Heat Stress Safety" is important training for workers in our Houston factory. The location of the worker is also important to us for reporting because we want to provide a training status report to the Houston Plant Manager.
Your company or organization will often have established groupings of employees. Some or all of your established group categories may fit well with how you want to organize your workforce for training administration; but not always. You may want to omit irrelevant categories of groups and perhaps add more relevant ones.
Here is a helpful mental image that lets you "see" how MasteryNet LMS uses groups and group categories and visualize how you will use groups to describe your workforce and define how your training is conducted and controlled.
Think of each member of your workforce with color-coded tags attached to them. The tags are either red, green, blue and yellow. Each tag has the name of a group to which the worker is a member. The color of the tag indicates the group category. Workers can change tags as they change jobs, departments, job assignments or locations. There is no limit to the number of tags a worker might have. Workers can have multiple tags of the same color. They do not need a tag for every color. The tags simply describe the current characteristic of the worker; his or her current memberships.
- Red - describes Location
- Green - describes Department
- Blue - describes Job Type
- Yellow - describes Special Memberships
Imagined Tag colors:
Now imagine these two workers with these tags attached to their jackets;
| Bob Smith | Sue Jones |
|
|
These tags desribe our workers in terms that are helpful for making training assignments and for creating our reports. It is easy to see why some workers will not need yellow tags and why some will need several yellow tags.
You might also see how by reading a person's tags, a training administrator can formulate the rules for determining appropriate training for each individual. MasteryNet LMS applies your rules according to the worker's current group memberships to assign the correct training to each individual and provide up-to-date and relevant reports .
What you can do
From the Browse View:
- Manage a group with their Detail View (click on the group)
- Search for groups or filter the group listing
- Export the displayed records
- Sort the listing
- Select groups for deletion
From the Tasks Box:
Add a new group
From the “Group Tasks” box, choose "Add a new group ".
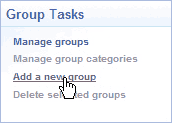
Now complete the group identity information for the new group on the Detail View displayed.
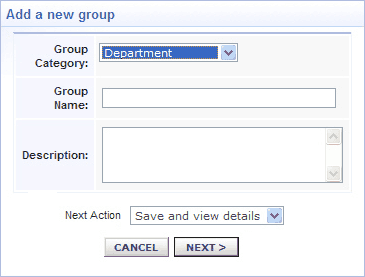
click "Next" to complete the entry.
Delete selected groups
Click the selection check boxes of all groups you want to delete. Deleting a group will also cause all training assignments that are linked to the goup to be deleted. A warning is displayed before the deletions occur.
From the “Group Tasks” box, choose "Delete selected groups".
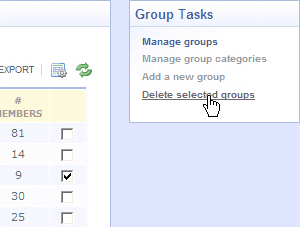
Confirm the deletion(s) by clicking "Delete" on the confirmation screen.